"Le chicche informatiche di NiMo"
+2
Pink
NiMo
6 partecipanti
Pagina 3 di 4
Pagina 3 di 4 •  1, 2, 3, 4
1, 2, 3, 4 
 Re: "Le chicche informatiche di NiMo"
Re: "Le chicche informatiche di NiMo"
"Creare un punto di ripristino per Windows 7 e Vista in un click"


Tutti conoscono l’importanza di avere un punto di ripristino in caso di problemi e guai alla nostra configurazione PC. In pochi semplici passi e possibile ripristinare l’intero sistema ad una precedente configurazione sicuramente funzionante, risparmiandoci tempo e non pochi problemi. Ma come si crea un punto di ripristino?
La risposta è davvero semplicissima:
Scaricate Quick Restore Maker, e con un solo click sarete in grado di creare in ogni momento un punto di ripristino per la vostra configurazione.
Con Quick Restore Maker potete creare un punto di ripristino con un solo click !!!
Il punto di ripristino generato verrà chiamato con il nome "QuickRestoreMaker Generated".
Il programma non ha bisogno d'installazione, basta copiare la cartella "QuickRestoreMaker" in C/:Programmi (x86)
e creare un collegamento al file .exe nel menu Start.
Il software è free e funziona con sistemi Windows 7 e Vista.
La risposta è davvero semplicissima:
Scaricate Quick Restore Maker, e con un solo click sarete in grado di creare in ogni momento un punto di ripristino per la vostra configurazione.
Con Quick Restore Maker potete creare un punto di ripristino con un solo click !!!
Il punto di ripristino generato verrà chiamato con il nome "QuickRestoreMaker Generated".
Il programma non ha bisogno d'installazione, basta copiare la cartella "QuickRestoreMaker" in C/:Programmi (x86)
e creare un collegamento al file .exe nel menu Start.
Il software è free e funziona con sistemi Windows 7 e Vista.


NiMo- MODERATORE
- Numero di messaggi : 1763
Età : 63
Data d'iscrizione : 27.10.08
 Re: "Le chicche informatiche di NiMo"
Re: "Le chicche informatiche di NiMo"
"Come avere un desktop tridimensionale con T3Desk"


Il desktop in tre dimensioni è una caratteristica dei nuovi sistemi operativi come Windows Vista e Seven e permette una gestione molto più confortevole delle varie finestre aperte. Però per rendere ancora più bello il nostro schermo, possiamo scaricare un programma che ci permette di avere un desktop in 3d, in questo modo avremo un ambiente di lavoro tridimensionale.
Un ottimo software per trasformare il nostro desktop in un ambiente completamente tridimensionale vale a dire in 3d, è T3Desk. Con questo programma potremo gestire al meglio tutte le applicazioni e le finestre aperte nel nostro pc, infatti potremo ruotarle, capovolgerle, ingrandirle e muoverle a nostro piacimento. Inoltre, le finestre saranno semitrasparenti in modo da dare un look davvero moderno al nostro desktop.
T3Desk è un programma davvero completo, infatti comprende anche delle accattivanti animazioni e permette associare dei suoni alle azioni. Per rendere il lavoro ancora più confortevole, si possono anche usare delle scorciatoie ovvero delle combinazioni di tasti della tastiera che permettono ci compiere delle azioni specifiche, ad esempio zoomare o aprire o chiudere una finestra.
Come già detto, le finestre nel desktop in 3d saranno semitrasparenti e, un’importante funzione del programma consente anche di modificare a piacimento il livello di trasparenza delle finestra aperte, in modo da personalizzare al massimo il nostro ambiente desktop.
Questo programma è compatibile con tutte le versioni di Windows a partire da Windows 95 sino all’ultima uscita ovvero Windows Seven. Il software è gratuito e inoltre è molto leggero, quindi non occuperà troppo spazio prezioso sul vostro hard disk.
Un ottimo software per trasformare il nostro desktop in un ambiente completamente tridimensionale vale a dire in 3d, è T3Desk. Con questo programma potremo gestire al meglio tutte le applicazioni e le finestre aperte nel nostro pc, infatti potremo ruotarle, capovolgerle, ingrandirle e muoverle a nostro piacimento. Inoltre, le finestre saranno semitrasparenti in modo da dare un look davvero moderno al nostro desktop.
T3Desk è un programma davvero completo, infatti comprende anche delle accattivanti animazioni e permette associare dei suoni alle azioni. Per rendere il lavoro ancora più confortevole, si possono anche usare delle scorciatoie ovvero delle combinazioni di tasti della tastiera che permettono ci compiere delle azioni specifiche, ad esempio zoomare o aprire o chiudere una finestra.
Come già detto, le finestre nel desktop in 3d saranno semitrasparenti e, un’importante funzione del programma consente anche di modificare a piacimento il livello di trasparenza delle finestra aperte, in modo da personalizzare al massimo il nostro ambiente desktop.
Questo programma è compatibile con tutte le versioni di Windows a partire da Windows 95 sino all’ultima uscita ovvero Windows Seven. Il software è gratuito e inoltre è molto leggero, quindi non occuperà troppo spazio prezioso sul vostro hard disk.
Download di T3Desk
Eccovi una schermata d'esempio dell'ultimo desktop di NiMo (cliccate sull'immagine):


Eccovi una schermata d'esempio dell'ultimo desktop di NiMo (cliccate sull'immagine):


Ultima modifica di NiMo il Lun Feb 15, 2010 8:55 am - modificato 2 volte.

NiMo- MODERATORE
- Numero di messaggi : 1763
Età : 63
Data d'iscrizione : 27.10.08
 Re: "Le chicche informatiche di NiMo"
Re: "Le chicche informatiche di NiMo"
“e-Book gratuito con tutte le scorciatoie da tastiera di Windows 7"


Vi propongo una breve quanto utile lettura, quella di The Complete Windows 7 Shortcuts.
L’autore Nitin Agarwal, ci regala una guida completa (in inglese abbastanza comprensibile) alle scorciatoie da tastiera per Windows 7 e di tutti gli accessori integrati.Un’occasione per approfondire l’argomento “hotkey” e conoscere (a costo zero), i trucchi per velocizzare il nostro lavoro quotidiano con il nuovo sistema operativo di casa Microsoft.
I principali temi affrontati dal libro sono:L’utilizzo delle scorciatoie da tastiera;
L’organizzazione della tastiera;
La scelta di menu e comandi con la tastiera;
La creazione dei collegamenti per l’apertura rapida dei programmi;
La funzione del tasto Windows e le scorciatoie ad esso legate;
Collegamenti utili;
Accesso facilitato e molto altro ancora.
E questi sono i programmi elencati con le rispettive scorciatoie dalla tastiera:
Esplora Risorse (comprese le varie finestre di dialogo), Paint, WordPad, Internet Explorer, Guida in linea, Windows Media Player, Lente d’ingrandimento, Connessione desktop remoto, Calcolatrice, Journal e Windows Media Center.
Il libro The Complete Windows 7 Shortcuts è scaricabile gratuitamente dal sito Internet “The Windows Club” ed è composto da 43 pagine e distribuito nel formato PDF e XPS, il file è di circa 2.87 Mb.
Eccovi il link diretto per scaricarlo: Download

NiMo- MODERATORE
- Numero di messaggi : 1763
Età : 63
Data d'iscrizione : 27.10.08
 Re: "Le chicche informatiche di NiMo"
Re: "Le chicche informatiche di NiMo"
Purtroppo attualmente che io sappia no, ma ti consiglio comunque di dargli un'occhiata, è abbastanza comprensibile e di facile consultazione, e per quel che più importa è molto utile conoscere le scorciatoie da tastiera che ti consentono di snellire il lavoro al pc.
Abbraccioni !!!
Abbraccioni !!!

NiMo- MODERATORE
- Numero di messaggi : 1763
Età : 63
Data d'iscrizione : 27.10.08
 Presentazione in PowerPoint
Presentazione in PowerPoint
"Reti LAN:
La gestione energetica,
il problema dello smaltimento,
il recupero dell’oro dai rifiuti elettronici"

La gestione energetica,
il problema dello smaltimento,
il recupero dell’oro dai rifiuti elettronici"

Jonatan ha segnalato un'interessante presentazione in PowerPoint nella quale vengono affrontati alcuni temi informatici, tra i quali il consumo di risorse energetiche e come migliorare la durata delle batterie dei PC portatili, la gestione di reti LAN aziendali con consigli su come sfruttarle al massimo e infine come recuperare oro e altri metalli preziosi dal riciclo dei rifiuti elettronici.
Consiglio una lettura ai più curiosi!
Download presentazione: http://community.apprendereinrete.it/Default.aspx?tabid=204&id=255[Fonte: http://www.windowsette.com]

NiMo- MODERATORE
- Numero di messaggi : 1763
Età : 63
Data d'iscrizione : 27.10.08
 Re: "Le chicche informatiche di NiMo"
Re: "Le chicche informatiche di NiMo"
“Lista dei migliori programmi gratuiti da installare sul PC”


I computer vanno dotati con del buon software e se questo è pure gratuito è meglio.
Ecco una lista di validissimi nomi per tutte le più importanti categorie di software installabili su un computer, vecchio o nuovo che sia. Consultatela e ditemi cosa ne pensate.
Antivirus:
In tanti scelgono Avira Antivir, un prodotto senz’altro valido, aggiornato con frequenza e non troppo pesante per le performance del computer.
NiMo sceglie AVG Free ed il perché lo spiego subito. Si tratta (non solo secondo me) del miglior antivirus gratuito attualmente sulla piazza. Ha aggiornamenti sempre tempestivi, ed offre un’ottima ed efficace sicurezza.
Browser:
In molti scelgono SeaMonkey, il cugino maturo di Firefox (basato sullo stesso motore di quest’ultimo) che integra browser, client e-mail, editor HTML e client IRC. Scelta comprensibile, se non si vuole appartenere alla “massa”, ma pressoché improponibile data la superiorità delle altre soluzioni a disposizione.
NiMo sceglie Chrome, anche se solo qualche settimana fa avrebbe scelto Firefox. Con l’introduzione delle estensioni, che permettono di espandere le funzionalità del programma all’infinito, il navigatore marchiato Google si è trasformato nella migliore scelta che si possa fare. E’ più veloce di qualsiasi altro browser, è un lampo nell’aprirsi e gode di un’interfaccia estremamente semplice da usare anche per i principianti.
Instant Messaging:
Hai scelto Pidgin? NiMo è d’accordo. Quello appena menzionato è infatti uno dei più completi e leggeri client IM disponibili attualmente. Supporta tutte le principali reti di comunicazione (MSN, IRC, Gtalk, AIM, Yahoo!, ICQ e molte altre ancora) e le sue funzioni sono espandibili grazie ai numerosi plug-in.
Ufficio:
Un mio amico ha scelto OpenOffice.org, l’alternativa gratuita per antonomasia a Microsoft Office. Praticamente l’unica degna di nota che la Rete offre al momento.
NiMo conferma la scelta, ma mette sul piatto anche validi prodotti singoli, come il Word Processor Abiword, il programma Gnumeric per i fogli di calcolo e Zoho, una Suite completa e funzionante esclusivamente online.
Multimedia:
In tanti hanno scelto KMPlayer, un player completo come VLC dotato di un’interfaccia utente più accattivante e semplice da usare. Supporta qualsiasi tipo di file multimediale, compresi gli ostici video in formato Real Media e QuickTime ed è dotato di una vasta gamma di skin.
In questo caso NiMo sceglie VLC (VideoLan Media Player). Chi non lo conosce? Si tratta di uno dei lettori di file multimediali più completi che non ha bisogno di codec per riprodurre correttamente video, brani musicali e streaming di ogni genere. È multi-piattaforma e non è eccessivamente pesante sulla memoria.
Grafica:
Chi ha scelto Paint.Net, un programma di fotoritocco con funzionalità basilari di cui molti di voi avranno sicuramente già sentito parlare, non ha certo errato. È veloce e leggerissimo sulla memoria, ma manca di troppe funzioni per quelli che sono i miei gusti.
NiMo sceglie il famoso GIMP, l’unica vera alternativa gratuita (e multi-piattaforma) a Photoshop degna di tale appellativo. La sua interfaccia utente forse non è il massimo dell’user-friendliness, ma le sue potenzialità sono davvero potenti ed infinite.
Anti-Spyware:
Per quanto riguarda la protezione Anti-Spyware, HijackThis, è senz’altro il prodotto migliore per i veri Geek che ne sanno consultare i report e sanno bene dove mettere le mani.
NiMo in questo caso sceglie Malwarebytes Anti-Malware, più facile da usare di quello appena menzionato ma non per questo meno efficace. Vanta con un motore di scansione abbastanza rapido e riesce a trovare delle minacce che altri prodotti analoghi si lasciano sfuggire.
Ecco una lista di validissimi nomi per tutte le più importanti categorie di software installabili su un computer, vecchio o nuovo che sia. Consultatela e ditemi cosa ne pensate.
Antivirus:
In tanti scelgono Avira Antivir, un prodotto senz’altro valido, aggiornato con frequenza e non troppo pesante per le performance del computer.
NiMo sceglie AVG Free ed il perché lo spiego subito. Si tratta (non solo secondo me) del miglior antivirus gratuito attualmente sulla piazza. Ha aggiornamenti sempre tempestivi, ed offre un’ottima ed efficace sicurezza.
Browser:
In molti scelgono SeaMonkey, il cugino maturo di Firefox (basato sullo stesso motore di quest’ultimo) che integra browser, client e-mail, editor HTML e client IRC. Scelta comprensibile, se non si vuole appartenere alla “massa”, ma pressoché improponibile data la superiorità delle altre soluzioni a disposizione.
NiMo sceglie Chrome, anche se solo qualche settimana fa avrebbe scelto Firefox. Con l’introduzione delle estensioni, che permettono di espandere le funzionalità del programma all’infinito, il navigatore marchiato Google si è trasformato nella migliore scelta che si possa fare. E’ più veloce di qualsiasi altro browser, è un lampo nell’aprirsi e gode di un’interfaccia estremamente semplice da usare anche per i principianti.
Instant Messaging:
Hai scelto Pidgin? NiMo è d’accordo. Quello appena menzionato è infatti uno dei più completi e leggeri client IM disponibili attualmente. Supporta tutte le principali reti di comunicazione (MSN, IRC, Gtalk, AIM, Yahoo!, ICQ e molte altre ancora) e le sue funzioni sono espandibili grazie ai numerosi plug-in.
Ufficio:
Un mio amico ha scelto OpenOffice.org, l’alternativa gratuita per antonomasia a Microsoft Office. Praticamente l’unica degna di nota che la Rete offre al momento.
NiMo conferma la scelta, ma mette sul piatto anche validi prodotti singoli, come il Word Processor Abiword, il programma Gnumeric per i fogli di calcolo e Zoho, una Suite completa e funzionante esclusivamente online.
Multimedia:
In tanti hanno scelto KMPlayer, un player completo come VLC dotato di un’interfaccia utente più accattivante e semplice da usare. Supporta qualsiasi tipo di file multimediale, compresi gli ostici video in formato Real Media e QuickTime ed è dotato di una vasta gamma di skin.
In questo caso NiMo sceglie VLC (VideoLan Media Player). Chi non lo conosce? Si tratta di uno dei lettori di file multimediali più completi che non ha bisogno di codec per riprodurre correttamente video, brani musicali e streaming di ogni genere. È multi-piattaforma e non è eccessivamente pesante sulla memoria.
Grafica:
Chi ha scelto Paint.Net, un programma di fotoritocco con funzionalità basilari di cui molti di voi avranno sicuramente già sentito parlare, non ha certo errato. È veloce e leggerissimo sulla memoria, ma manca di troppe funzioni per quelli che sono i miei gusti.
NiMo sceglie il famoso GIMP, l’unica vera alternativa gratuita (e multi-piattaforma) a Photoshop degna di tale appellativo. La sua interfaccia utente forse non è il massimo dell’user-friendliness, ma le sue potenzialità sono davvero potenti ed infinite.
Anti-Spyware:
Per quanto riguarda la protezione Anti-Spyware, HijackThis, è senz’altro il prodotto migliore per i veri Geek che ne sanno consultare i report e sanno bene dove mettere le mani.
NiMo in questo caso sceglie Malwarebytes Anti-Malware, più facile da usare di quello appena menzionato ma non per questo meno efficace. Vanta con un motore di scansione abbastanza rapido e riesce a trovare delle minacce che altri prodotti analoghi si lasciano sfuggire.


NiMo- MODERATORE
- Numero di messaggi : 1763
Età : 63
Data d'iscrizione : 27.10.08
 Re: "Le chicche informatiche di NiMo"
Re: "Le chicche informatiche di NiMo"
"Windows XP:
Che nessuno tocchi il tasto F1!"

Che nessuno tocchi il tasto F1!"

Se utilizzate Windows XP ed Internet Explorer come browser predefinito e volete dormire sonni tranquilli non incappando nell’ultima falla di sicurezza di XP, seguite la lista di consigli che Microsoft ha stilato in questo bollettino:
http://www.microsoft.com/technet/security/advisory/981169.mspx ed evitate di premere il tasto F1 della tastiera del computer quando un sito Internet ve lo chiede.
http://www.microsoft.com/technet/security/advisory/981169.mspx ed evitate di premere il tasto F1 della tastiera del computer quando un sito Internet ve lo chiede.
Potrebbe trattarsi di un trappola architettata da un malintenzionato per sfruttare la vulnerabilità della guida in linea di Windows scoperta dal ricercatore polacco Maurycy Prodeus qualche giorno fa e confermata dal colosso di Redmond.
La falla, spiegano quelli di Microsoft, riguarda il modo in cui VBScript interagisce con i file della guida (quelli con estensione .hlp) lanciati attraverso Internet Explorer. La vulnerabilità affligge tutte le versioni del browser Microsoft eseguite su Windows 2000, XP e Server 2003 e consente ai malintenzionati di eseguire codice arbitrario nei computer delle vittime. Codice che senza la pressione del tasto F1 non può essere iniettato, annullando la minaccia sul nascere.
Dai laboratori di Redmond fanno sapere che stanno lavorando alla risoluzione del problema (classificato come livello di rischio medio), ma non si sa ancora quando sarà disponibile la patch correttiva. Probabilmente a giorni, ma non metteteci troppo pensiero.
La buona notizia è che tutti gli utenti di Vista e Windows 7, nonché i sempre più numerosi utilizzatori di browser alternativi possono stare tranquilli, per loro questa falla non esiste.
[Fonte:Geekissimo]

NiMo- MODERATORE
- Numero di messaggi : 1763
Età : 63
Data d'iscrizione : 27.10.08
 Re: "Le chicche informatiche di NiMo"
Re: "Le chicche informatiche di NiMo"
Sei x eBF il nostro NIMO-PEDIA!!!!!!! 
 Ne sai sempre una piu' del diablo!!
Ne sai sempre una piu' del diablo!! 

 Ne sai sempre una piu' del diablo!!
Ne sai sempre una piu' del diablo!! 
 Re: "Le chicche informatiche di NiMo"
Re: "Le chicche informatiche di NiMo"
Sei troppo buono Stefano, molte grazie !!! 


NiMo- MODERATORE
- Numero di messaggi : 1763
Età : 63
Data d'iscrizione : 27.10.08
 Re: "Le chicche informatiche di NiMo"
Re: "Le chicche informatiche di NiMo"
“Come posizionare le icone al centro della TaskBar di Seven”

1- Per procedere è necessario creare una cartella vuota nei documenti (potete nominarla con il vostro nome).

2- Clicchiamo col tasto destro sulla barra delle applicazioni e sblocchiamo la barra deselezionando “Blocca la barra della Applicazioni”.
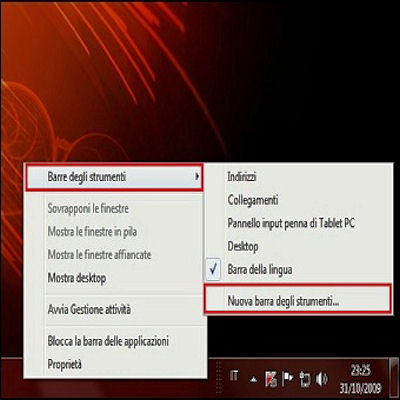
3- Clicchiamo nuovamente col tasto destro sulla TaskBar, posizioniamoci sulla voce “Barra degli Strumenti >” e selezioniamo “Nuova barra degli strumenti...”.

4- Da Esplora Risorse selezioniamo la cartella creata al passo 1, clicchiamo su “Seleziona cartella” ed automaticamente vedremo il nome che le abbiamo assegnato sulla barra delle applicazioni.

5- Clic col tasto destro del mouse sulla Barra e deselezioniamo “Mostra Titolo” (nel caso volessimo visualizzare il nostro nome si deve saltare questo passaggio).

6- Ora dovremo spostare il cursore verso sinistra, per farlo basterà un doppio clic su di esso.

7- Clicchiamo il cursore accanto al Tasto Start, e trasciniamolo verso destra, fin quando le icone saranno allineate al centro della nostra barra delle applicazioni.

8- Per bloccare la Barra fare clic col tasto destro su di essa e spuntare “Blocca la barra delle Applicazioni”.
Ecco personalizzata la nostra TaskBar con le icone al centro.

(Per vedere in dimensioni reali l'esempio del Desktop di NiMo cliccarci sopra)
Per ulteriori screen del Desktop di NiMo andate a questo Post:
https://bicielettriche.forumattivo.com/ebike-cafe-f6/il-modding-desktop-di-nimo-t466.htm


1- Per procedere è necessario creare una cartella vuota nei documenti (potete nominarla con il vostro nome).

2- Clicchiamo col tasto destro sulla barra delle applicazioni e sblocchiamo la barra deselezionando “Blocca la barra della Applicazioni”.
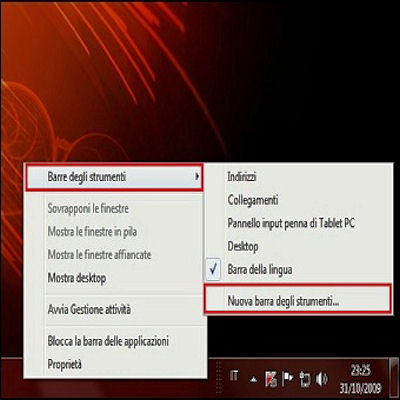
3- Clicchiamo nuovamente col tasto destro sulla TaskBar, posizioniamoci sulla voce “Barra degli Strumenti >” e selezioniamo “Nuova barra degli strumenti...”.

4- Da Esplora Risorse selezioniamo la cartella creata al passo 1, clicchiamo su “Seleziona cartella” ed automaticamente vedremo il nome che le abbiamo assegnato sulla barra delle applicazioni.

5- Clic col tasto destro del mouse sulla Barra e deselezioniamo “Mostra Titolo” (nel caso volessimo visualizzare il nostro nome si deve saltare questo passaggio).

6- Ora dovremo spostare il cursore verso sinistra, per farlo basterà un doppio clic su di esso.

7- Clicchiamo il cursore accanto al Tasto Start, e trasciniamolo verso destra, fin quando le icone saranno allineate al centro della nostra barra delle applicazioni.

8- Per bloccare la Barra fare clic col tasto destro su di essa e spuntare “Blocca la barra delle Applicazioni”.
Ecco personalizzata la nostra TaskBar con le icone al centro.

(Per vedere in dimensioni reali l'esempio del Desktop di NiMo cliccarci sopra)
Per ulteriori screen del Desktop di NiMo andate a questo Post:
https://bicielettriche.forumattivo.com/ebike-cafe-f6/il-modding-desktop-di-nimo-t466.htm


NiMo- MODERATORE
- Numero di messaggi : 1763
Età : 63
Data d'iscrizione : 27.10.08
 Re: "Le chicche informatiche di NiMo"
Re: "Le chicche informatiche di NiMo"
Grazie a NiMo sono riuscito a rendere il mio pc molto piu bello e performante piu di quanto avrei mai potuto pensare prima.....e posso anche dire che sino ad adesso ho avuto a che fare con molti tecnici di computer anche di varie case madri ma credetemi mai hai suoi livelli....Grazie NiMo (7 volte eheh) X Tutti i tuoi trucchi e chicche che ci sveli....

Antospeed- NUOVO UTENTE

- Numero di messaggi : 15
Età : 33
Località : Messina
Data d'iscrizione : 22.11.08
 Re: "Le chicche informatiche di NiMo"
Re: "Le chicche informatiche di NiMo"
Prego Antospeed, grazie a te. 






NiMo- MODERATORE
- Numero di messaggi : 1763
Età : 63
Data d'iscrizione : 27.10.08
 Re: "Le chicche informatiche di NiMo"
Re: "Le chicche informatiche di NiMo"
“WinUtilities Suite con più 20 applicazioni gratis"


WinUtilities (Free Edition) è una raccolta di oltre 20 applicazioni gratuite per migliorare ed ottimizzare le prestazioni del sistema operativo Windows.
Questa suite installa strumenti che consentono di regolare al meglio il computer, proteggere e aumentare privacy e sicurezza, ottimizzare e migliorare le prestazioni nonchè svolgere attivà di manutenzione del nostro sistema.
Questa suite installa strumenti che consentono di regolare al meglio il computer, proteggere e aumentare privacy e sicurezza, ottimizzare e migliorare le prestazioni nonchè svolgere attivà di manutenzione del nostro sistema.
Registry Cleaner rende più stabile il sistema togliendo inutili voci dal Registro che si accumulano ogni volta che si installano o disinstallano dei programmi, mentre Registry Optimizer deframmenta e ricostruisce il Registro per migliorarne ed aumentarne la velocità d’esecuzione.
Tra i programmi di sicurezza e privacy disponibili all’interno di questa suite, History Cleaner cancella la cronologia di internet ed altri file sensibili che potrebbero essere utilizzati per monitorare l’attività online, File Shredder elimina in modo permanente file e/o cartelle senza possibilità di recupero, File Undelete consente di ripristinare i file cancellati per sbaglio e Process Manager visualizza tutti i processi attivi e permette di fermarli.
Registry Backup and Restore è un’applicazione per fare il backup delle Chiavi di Registro. Badate che non è un Editor di Registro, ma un semplice modo per ripristinare le Chiavi del Registro modificate da programmi installati.
Prima d’installare un nuovo software è buona regola (che NiMo consiglia caldamente) effettuare sempre un backup delle Chiavi del Registro di Sistema, poichè questo consentirà di ritornare alle impostazioni originali nel momento del bisogno.
1-Click Maintenance è una funzione che permette di eseguire velocemente e rapidamente la pulizia e l’analisi del Registro e del disco rigido in una sola volta.
Questa utility esegue in successione le applicazioni presenti in WinUtilities per rendere il compito di manutenzione più veloce e meno noiso.
La versione WinUtilities Free Edition supporta Windows 2000, XP, Vista, Windows 7 32/64bit.Prima d’installare un nuovo software è buona regola (che NiMo consiglia caldamente) effettuare sempre un backup delle Chiavi del Registro di Sistema, poichè questo consentirà di ritornare alle impostazioni originali nel momento del bisogno.
1-Click Maintenance è una funzione che permette di eseguire velocemente e rapidamente la pulizia e l’analisi del Registro e del disco rigido in una sola volta.
Questa utility esegue in successione le applicazioni presenti in WinUtilities per rendere il compito di manutenzione più veloce e meno noiso.
Per scaricare il programma cliccate su questo link: WinUtilities Free Edition.


NiMo- MODERATORE
- Numero di messaggi : 1763
Età : 63
Data d'iscrizione : 27.10.08
 Tutorial Photoshop per manipolare le nostre foto
Tutorial Photoshop per manipolare le nostre foto
"88 Tutorial Photoshop per manipolare le nostre foto"
I ragazzi di instantShift hanno raccolto ben 88 Tutorial per Photoshop sulla manipolazione di foto: http://www.instantshift.com/2010/02/27/88-ultimate-round-up-of-photoshop-photo-manipulation-tutorials/In questi tutorial (in lingua inglese) possiamo vedere l’uso del famoso programma di fotoritocco e la sua grande potenzialità nel creare degli effetti speciali.
Eccovi secondo il mio parere i 10 Tutorial di Photoshop da non perdere:

In questo tutorial impariamo a "costruire" step by step un umanoide partendo dalla fotografia di una ragazza.

Con questo tutorial impareremo a creare un effetto di esplosione liquida (frantumazione), creando così un effetto sorprendente.

Tutorial che spiega come simulare l’esplosione di una persona in acqua.

Semplice e creativo tutorial per riprodurre una scena ambientata in un ospedale psichiatrico.

Questo tutorial ci spiega come usare i pennelli di Photoshop per ricreare un effetto pittura su un volto.

Ottimo tutorial per apprendere come trasformare un paesaggio urbano in difficoltà surreale.

In questo tutorial: Come trasformare una posa in un’immagine in un effetto di congelamento.

In questo tutorial apprenderemo come creare un cyborg da una foto normale.

Tutorial semplice ed efficace per apprendere come creare un effetto tipo sangue realistico su un volto.

Con questo tutorial vedremo come usare dei filtri per creare effetti artistici sugli occhi.


NiMo- MODERATORE
- Numero di messaggi : 1763
Età : 63
Data d'iscrizione : 27.10.08
 Re: "Le chicche informatiche di NiMo"
Re: "Le chicche informatiche di NiMo"
"Come aggiungere utility al menu contestuale di Windows 7"

Eccovi una chicca da non perdere, un comodissimo script che consente di aggiungere la calcolatrice, il blocco note, il prompt dei comandi e gran parte delle utility integrate in “Seven” nel menu contestuale che si apre cliccando con il pulsante destro sul nostro desktop.
Uno script è, fondamentalmente, un insieme di comandi.
Quello che dovete fare è scaricare questa raccolta di script per il registro di sistema da qui Askvg ed applicare questi ultimi facendo un semplice doppio click.
Il file “Add Windows Apps.reg” aggiunge le utility al centro del menu contestuale, quello “Add Windows Apps at Top.reg”le aggiunge nella parte alta (Top) del menu, mentre lo script “Add Windows Apps at Bottom.reg”aggiunge le utility di Windows nella parte bassa (Bottom) del menu.
Il file “Uninstall.reg” serve per far ritornare tutto com’era allo stato originario.
L’immagine che riporto in alto si riferisce al file originale “Add Windows Apps.reg”.
Qui sotto la mia modifica del file script “Add Windows Apps at Top.reg” con le voci in italiano che tutti possono realizzare da se tramite il blocco note editando il file che preferiscono.

Windows Registry Editor Version 5.00
;Created by Vishal Gupta for AskVG.com
[HKEY_CLASSES_ROOT\DesktopBackground\Shell\WindowsApps]
“MUIVerb”=”Windows Apps”
“SubCommands”=”calc;chmap;cmd;dfrg;ie;notepad;paint;psr;snip;srd;
srt;tsch;wmp;wordpad”
“icon”=”imageres.dll,152″
“Position”=-
[HKEY_LOCAL_MACHINE\SOFTWARE\Microsoft\Windows\CurrentVersion\Explorer\ CommandStore\shell\calc]
@=”Calculator”
“icon”=”calc.exe”
[HKEY_LOCAL_MACHINE\SOFTWARE\Microsoft\Windows\CurrentVersion\Explorer\ CommandStore\shell\calc\command]
@=”calc.exe”
[HKEY_LOCAL_MACHINE\SOFTWARE\Microsoft\Windows\CurrentVersion\Explorer\ CommandStore\shell\chmap]
@=”Character Map”
“icon”=”charmap.exe”
[HKEY_LOCAL_MACHINE\SOFTWARE\Microsoft\Windows\CurrentVersion\Explorer\ CommandStore\shell\chmap\command]
@=”charmap.exe”
[HKEY_LOCAL_MACHINE\SOFTWARE\Microsoft\Windows\CurrentVersion\Explorer\ CommandStore\shell\cmd]
@=”Command Prompt”
“icon”=”cmd.exe”
[HKEY_LOCAL_MACHINE\SOFTWARE\Microsoft\Windows\CurrentVersion\Explorer\ CommandStore\shell\cmd\command]
@=”cmd.exe”
[HKEY_LOCAL_MACHINE\SOFTWARE\Microsoft\Windows\CurrentVersion\Explorer\ CommandStore\shell\dfrg]
@=”Disk Defragmenter”
“icon”=”dfrgui.exe”
[HKEY_LOCAL_MACHINE\SOFTWARE\Microsoft\Windows\CurrentVersion\Explorer\ CommandStore\shell\dfrg\command]
@=”dfrgui.exe”
[HKEY_LOCAL_MACHINE\SOFTWARE\Microsoft\Windows\CurrentVersion\Explorer\ CommandStore\shell\ie]
@=”Internet Explorer”
“icon”=”shell32.dll,220″
[HKEY_LOCAL_MACHINE\SOFTWARE\Microsoft\Windows\CurrentVersion\Explorer\ CommandStore\shell\ie\command]
@=”iexplore.exe”
[HKEY_LOCAL_MACHINE\SOFTWARE\Microsoft\Windows\CurrentVersion\Explorer\ CommandStore\shell\notepad]
@=”Notepad”
“icon”=”notepad.exe”
[HKEY_LOCAL_MACHINE\SOFTWARE\Microsoft\Windows\CurrentVersion\Explorer\ CommandStore\shell\notepad\command]
@=”notepad.exe”
[HKEY_LOCAL_MACHINE\SOFTWARE\Microsoft\Windows\CurrentVersion\Explorer\ CommandStore\shell\paint]
@=”Paint”
“icon”=”mspaint.exe”
[HKEY_LOCAL_MACHINE\SOFTWARE\Microsoft\Windows\CurrentVersion\Explorer\ CommandStore\shell\paint\command]
@=”mspaint.exe”
[HKEY_LOCAL_MACHINE\SOFTWARE\Microsoft\Windows\CurrentVersion\Explorer\ CommandStore\shell\psr]
@=”Problem Steps Recorder”
“icon”=”psr.exe”
[HKEY_LOCAL_MACHINE\SOFTWARE\Microsoft\Windows\CurrentVersion\Explorer\ CommandStore\shell\psr\command]
@=”psr.exe”
[HKEY_LOCAL_MACHINE\SOFTWARE\Microsoft\Windows\CurrentVersion\Explorer\ CommandStore\shell\snip]
@=”Snipping Tool”
“icon”=”SnippingTool.exe”
[HKEY_LOCAL_MACHINE\SOFTWARE\Microsoft\Windows\CurrentVersion\Explorer\ CommandStore\shell\snip\command]
@=”SnippingTool.exe”
[HKEY_LOCAL_MACHINE\SOFTWARE\Microsoft\Windows\CurrentVersion\Explorer\ CommandStore\shell\srd]
@=”Sound Recorder”
“icon”=”SoundRecorder.exe”
[HKEY_LOCAL_MACHINE\SOFTWARE\Microsoft\Windows\CurrentVersion\Explorer\ CommandStore\shell\srd\command]
@=”SoundRecorder.exe”
[HKEY_LOCAL_MACHINE\SOFTWARE\Microsoft\Windows\CurrentVersion\Explorer\ CommandStore\shell\srt]
@=”System Restore”
“icon”=”rstrui.exe”
[HKEY_LOCAL_MACHINE\SOFTWARE\Microsoft\Windows\CurrentVersion\Explorer\ CommandStore\shell\srt\command]
@=”rstrui.exe”
[HKEY_LOCAL_MACHINE\SOFTWARE\Microsoft\Windows\CurrentVersion\Explorer\ CommandStore\shell\tsch]
@=”Task Scheduler”
“icon”=”miguiresource.dll,1″
[HKEY_LOCAL_MACHINE\SOFTWARE\Microsoft\Windows\CurrentVersion\Explorer\ CommandStore\shell\tsch\command]
@=”Control schedtasks”
[HKEY_LOCAL_MACHINE\SOFTWARE\Microsoft\Windows\CurrentVersion\Explorer\ CommandStore\shell\wmp]
@=”Windows Media Player”
“icon”=”shell32.dll,137″
[HKEY_LOCAL_MACHINE\SOFTWARE\Microsoft\Windows\CurrentVersion\Explorer\ CommandStore\shell\wmp\command]
@=”wmplayer.exe”
[HKEY_LOCAL_MACHINE\SOFTWARE\Microsoft\Windows\CurrentVersion\Explorer\ CommandStore\shell\wordpad]
@=”Wordpad”
“icon”=”write.exe”
[HKEY_LOCAL_MACHINE\SOFTWARE\Microsoft\Windows\CurrentVersion\Explorer\ CommandStore\shell\wordpad\command]
@=”wordpad.exe”
Scaricate, applicate e sfruttate il menu contestuale del desktop di Windows 7 che grazie a questo script risulta molto più utile.


NiMo- MODERATORE
- Numero di messaggi : 1763
Età : 63
Data d'iscrizione : 27.10.08
 Re: "Le chicche informatiche di NiMo"
Re: "Le chicche informatiche di NiMo"
"Gigapans"


Eccovi un'altra "chicca", un sito che raccoglie tante immagini rappresentanti ampi panorami delle città più belle e famose del nostro stupendo pianeta azzurro.
Con Gigapans è possibile esplorare direttamente online, foto di dimensioni esagerate, in cui si possono osservare anche i principali monumenti storici delle città. Inoltre le immagini, avendo un'elevata risoluzione, possono essere zoomate per osservare i singoli dettagli senza perderne in qualità.
Cliccate qui http://gigapan.org/ per collegarvi al sito.
Inserite il nome della città che volete esplorare e selezionate il luogo da visionare.
Per esempio, se premete qui http://gigapan.org/gigapans/5322/ vedrete la spettacolare foto di una spiaggia, se provate a zoomare potete guardare ogni minimo particolare del luogo... provate, non ve ne pentirete.
Con Gigapans è possibile esplorare direttamente online, foto di dimensioni esagerate, in cui si possono osservare anche i principali monumenti storici delle città. Inoltre le immagini, avendo un'elevata risoluzione, possono essere zoomate per osservare i singoli dettagli senza perderne in qualità.
Cliccate qui http://gigapan.org/ per collegarvi al sito.
Inserite il nome della città che volete esplorare e selezionate il luogo da visionare.
Per esempio, se premete qui http://gigapan.org/gigapans/5322/ vedrete la spettacolare foto di una spiaggia, se provate a zoomare potete guardare ogni minimo particolare del luogo... provate, non ve ne pentirete.

NiMo- MODERATORE
- Numero di messaggi : 1763
Età : 63
Data d'iscrizione : 27.10.08
 Re: "Le chicche informatiche di NiMo"
Re: "Le chicche informatiche di NiMo"
“Come vedere le caratteristiche dettagliate del proprio computer”
Quando devo installare certi programmi, devo sempre verificare che i requisiti minimi siano soddisfatti dal mio computer. Sai dirmi come posso fare per avere un report dettagliato delle caratteristiche del mio PC? Non so nemmeno quanta memoria RAM ho installato e che processore utilizzo!
Molto spesso mi viene rivolta questa domanda.
Molto spesso mi viene rivolta questa domanda.
Vi suggerisco alcuni strumenti gratuiti per avere un report dettagliato con tutte le caratteristiche del proprio computer.
Innanzitutto è possibile utilizzare lo strumento “System Information“ integrato nel sistema operativo, che è presente su Windows 2000\Xp\Vista\7, per visualizzarlo cliccate su Start --> Tutti i programmi --> Accessori --> System Information.
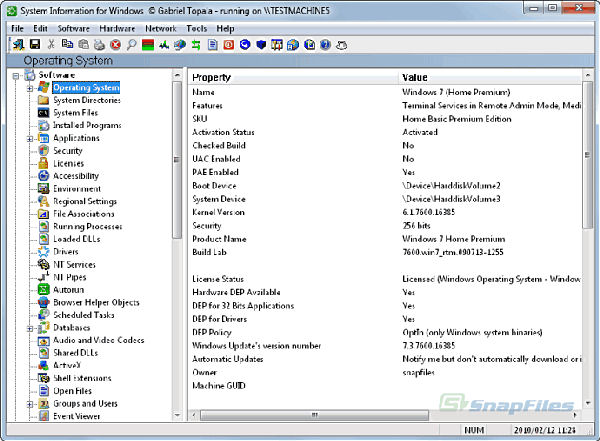
In alternativa è possibile utilizzare alcuni programmi gratuiti, quelli che vi consiglio sono “SIW” (immagine sopra) che potete scaricare a questo indirizzo funzionante con tutte le versioni di Windows e “Speccy” (immagine sotto), fatto dai programmatori del famoso CCleaner. Anche Speccy è gratuito, scaricabile cliccando qua e funziona con tutte le versioni di Windows.



NiMo- MODERATORE
- Numero di messaggi : 1763
Età : 63
Data d'iscrizione : 27.10.08
 Re: "Le chicche informatiche di NiMo"
Re: "Le chicche informatiche di NiMo"
“Dexpot, nuova versione con SevenDex:
Ecco i Desktop Virtuali sulla Super-Taskbar di Windows7”
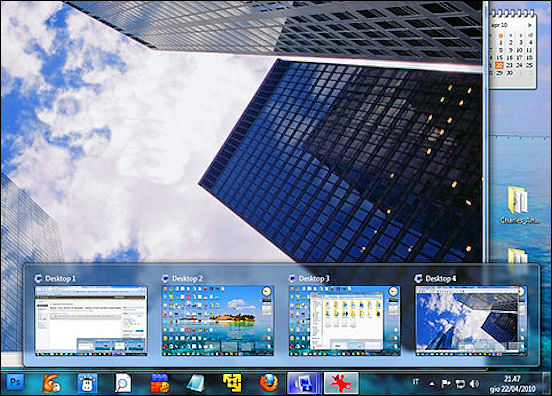
Ecco i Desktop Virtuali sulla Super-Taskbar di Windows7”
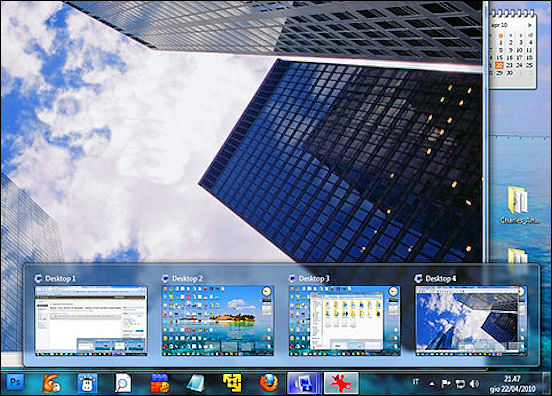
Per tutti coloro che sono ancora alla ricerca di un software per la creazione e la gestione dei desktop virtuali che sia leggero ed efficace per Windows 7 e Vista, vi voglio far scoprire Dexpot.
Uno stupendo programma gratuito che consente di utilizzare fino a 20 ambienti di lavoro paralleli contemporaneamente, ognuno dei quali con le sue finestre ed i suoi programmi aperti.
Dexpot ora integra un plug-in che rende l’uso più semplice a chi usa Windows 7.
Si tratta di SevenDex, che consente di visualizzare un’icona con il numero dell’ambiente di lavoro in cui ci si trova e le anteprime in tempo reale di tutti i desktop virtuali avviati in Dexpot direttamente nella super-taskbar.
Abilitare SevenDex è semplicissimo, basta accedere alle impostazioni di Dexpot (facendo click destro sull’icona del programma presente nell’area di notifica), andare nella sezione Extra e spuntare la voce SevenDex.
Da adesso in poi, sarà possibile passare da un desktop all’altro e visualizzare le anteprime (thumbnails) di tutti gli ambienti virtuali aperti semplicemente passando con il mouse sopra l’icona a forma di monitor che compare nella taskbar.
Ci sono anche altri bei plug-in come Dexcube che consente di avere l’effetto cubo 3D di Compiz al momento del passaggio da un desktop virtuale all’altro, Wallpaper Clock che consente d’impostare diversi wallpaper nelle varie scrivanie di lavoro e Slideshow che imposta il software in modo da passare automaticamente da un desktop all’altro dopo un tempo determinato.
Visto che questo programma è disponibile anche in versione no-install e che pesa meno di 5MB sulla RAM, è uno di quei software che io chiamo “imperdibili” che non dovrebbero mai mancare sui nostri pc e che dovrebbero essere integrati in un sistema operativo moderno.
Eccovi i link di Dexpot: Home Page | Download | Download (no-install)
Uno stupendo programma gratuito che consente di utilizzare fino a 20 ambienti di lavoro paralleli contemporaneamente, ognuno dei quali con le sue finestre ed i suoi programmi aperti.
Dexpot ora integra un plug-in che rende l’uso più semplice a chi usa Windows 7.
Si tratta di SevenDex, che consente di visualizzare un’icona con il numero dell’ambiente di lavoro in cui ci si trova e le anteprime in tempo reale di tutti i desktop virtuali avviati in Dexpot direttamente nella super-taskbar.
Abilitare SevenDex è semplicissimo, basta accedere alle impostazioni di Dexpot (facendo click destro sull’icona del programma presente nell’area di notifica), andare nella sezione Extra e spuntare la voce SevenDex.
Da adesso in poi, sarà possibile passare da un desktop all’altro e visualizzare le anteprime (thumbnails) di tutti gli ambienti virtuali aperti semplicemente passando con il mouse sopra l’icona a forma di monitor che compare nella taskbar.
Ci sono anche altri bei plug-in come Dexcube che consente di avere l’effetto cubo 3D di Compiz al momento del passaggio da un desktop virtuale all’altro, Wallpaper Clock che consente d’impostare diversi wallpaper nelle varie scrivanie di lavoro e Slideshow che imposta il software in modo da passare automaticamente da un desktop all’altro dopo un tempo determinato.
Visto che questo programma è disponibile anche in versione no-install e che pesa meno di 5MB sulla RAM, è uno di quei software che io chiamo “imperdibili” che non dovrebbero mai mancare sui nostri pc e che dovrebbero essere integrati in un sistema operativo moderno.
Eccovi i link di Dexpot: Home Page | Download | Download (no-install)

Ultima modifica di NiMo il Sab Ago 07, 2010 2:31 pm - modificato 1 volta.

NiMo- MODERATORE
- Numero di messaggi : 1763
Età : 63
Data d'iscrizione : 27.10.08
 Re: "Le chicche informatiche di NiMo"
Re: "Le chicche informatiche di NiMo"
Martedì 10 Agosto 2010 il Microsoft "Patch Day"

Il 10 Agosto Microsoft rilascerà 14 bollettini di sicurezza che risolveranno 34 vulnerabilità.

Il 10 Agosto Microsoft rilascerà 14 bollettini di sicurezza che risolveranno 34 vulnerabilità.
Dei 14 update 8 sono definiti come "critici", mentre i rimanenti 6 sono classificati come "importanti". Il numero di bug corretti dal questo ciclo di aggiornamenti, 34, eguaglia il record stabilito lo scorso giugno e nell'ottobre del 2009.
I problemi risolti saranno come sempre legati principalmente alla sicurezza, in particolare per eliminare alcune falle che permettono il controllo remoto del computer, ed altre patch andranno ad aumentere i privilegi per gli amministratori di sistema.
Le patch risolvono problemi sui seguenti sistemi operativi e software:
Windows 7, Windows Vista, Windows XP, Windows Server 2003 e 2008, Windows Server 2008 R2, Internet Explorer 6, 7 e 8, Office XP SP3, Office 2003 SP3, Microsoft Office 2007 SP2, Office 2004 e 2008 per Mac, Office Word Viewer, Office Compatibility Pack per Word, Excel e PowerPoint, File Formats 2007 SP2, Microsoft Works 9, Microsoft Silverlight 2 e 3.
IMPORTANTE:
Vista la quantità di vulnerabilità che verranno risolte con questi Update, consiglio vivamente a tutti di scaricare ed installare questi importanti aggiornamenti sulla sicurezza dei nostri amati computer.


NiMo- MODERATORE
- Numero di messaggi : 1763
Età : 63
Data d'iscrizione : 27.10.08
 Re: "Le chicche informatiche di NiMo"
Re: "Le chicche informatiche di NiMo"
"Come ridimensionare finestre con la rotellina del mouse"
Sono veramente comode le utility gratuite (Free) che facilitano il nostro lavoro al computer, spesso sono piccole applicazioni che, dopo averle provate, risultano essenziali ed a cui non potremo farne più a meno.
Una di queste piccole utility ci dà la possibilità di ridimensionare qualsiasi finestra di windows con il solo utilizzo della rotellina del mouse. Il suo nome è “Feel the Wheel” ed è stata scritta da Nattyware ed è compatibile con Windows XP/Vista e Windows 7.
Il programmino pesa solo 844Kb e non necessita d’installazione. Una volta scaricato basta mandarlo in esecuzione, non comparirà nessuna icona e nessun messaggio, solo il processo sarà visibile nel task manager.
Non resta che aprire una qualsiasi finestra, spostarci con il puntatore sulla barra del titolo ed iniziare a muovere la rotellina del mouse verso l’alto o verso il basso, in questo modo avremo la possibilità di ingrandire o ridurre la finestra. Se durante lo scorrimento teniamo premuto il tasto shift, la finestra diventerà più trasparente o più opaca, a secondo del verso di scorrimento. Questo è tutto quello che fa Feel Wheel, e lo fa molto bene. Il programmino è comodissimo per chiunque abbia bisogno di ridimensionare spesso le finestre o di impostare una trasparenza occasionale.
Per scaricarlo gratuitamente cliccate sul link qui: Feel the Wheel


NiMo- MODERATORE
- Numero di messaggi : 1763
Età : 63
Data d'iscrizione : 27.10.08
 Re: "Le chicche informatiche di NiMo"
Re: "Le chicche informatiche di NiMo"
"Modificare la Taskbar di Windows 7 a proprio piacimento
con Windows 7 Taskbar Thumbnail Customizer 1.2"

Windows 7 Taskbar Thumbnail Customizer 1.2 è una utility dedicata agli appassionati di modding che intendono personalizzare al 100% la taskbar di Windows 7, senza smanettare tra le stringhe del registro di sistema. Infatti tramite una pratica interfaccia è possibile cambiare le dimensioni delle anteprime delle finestre aperte e il tempo di comparsa delle stesse (in millisecondi). L'applicazione è in inglese, ma è molto intuitiva.
con Windows 7 Taskbar Thumbnail Customizer 1.2"

Windows 7 Taskbar Thumbnail Customizer 1.2 è una utility dedicata agli appassionati di modding che intendono personalizzare al 100% la taskbar di Windows 7, senza smanettare tra le stringhe del registro di sistema. Infatti tramite una pratica interfaccia è possibile cambiare le dimensioni delle anteprime delle finestre aperte e il tempo di comparsa delle stesse (in millisecondi). L'applicazione è in inglese, ma è molto intuitiva.
Un unica nota: Vi sconsiglio di modificare i valori di "Spacing" e "Margin".
Vi invito, invece, a impostare 0 millisecondi come tempo di comparsa delle anteprime.
Vi invito, invece, a impostare 0 millisecondi come tempo di comparsa delle anteprime.
Insomma, un donwload consigliato!
[Fonte: http://www.windowsette.com]
Ultima modifica di NiMo il Ven Ott 01, 2010 9:43 pm - modificato 1 volta.

NiMo- MODERATORE
- Numero di messaggi : 1763
Età : 63
Data d'iscrizione : 27.10.08
 Re: "Le chicche informatiche di NiMo"
Re: "Le chicche informatiche di NiMo"
“Scaricare stupendi sfondi con NatGeo Wallpaper Downloader”


Chi non conosce il sito di National Geographic, il punto di riferimento per quanto riguarda documentari naturalistici e scientifici. Il suo sito è uno dei migliori posti su internet dove è possibile trovare stupendi sfondi per i nostri desktop.
Oggi vi voglio proporre un’applicazione da veri “Geek” che consente di scaricare, in una sola volta, l’intera collezione di wallpapers del National Geographic sul proprio disco (già, avete letto bene!).
Questa applicazione è comoda sotto moltissimi punti di vista, basti pensare che National Geographic permette di scaricare le immagini da più domini, ma essendo queste mostrate tramite un visualizzatore Flash, non è possibile eseguire un download totale degli stessi.
Oggi vi voglio proporre un’applicazione da veri “Geek” che consente di scaricare, in una sola volta, l’intera collezione di wallpapers del National Geographic sul proprio disco (già, avete letto bene!).
Questa applicazione è comoda sotto moltissimi punti di vista, basti pensare che National Geographic permette di scaricare le immagini da più domini, ma essendo queste mostrate tramite un visualizzatore Flash, non è possibile eseguire un download totale degli stessi.
Con NatGeo Wallpaper Downloader, il download di massa di tutte la immagini diventa praticamente una questione di pochi click in cui basta selezionare la categoria e le dimensioni per poi stare a guardare la propria cartella riempirsi di stupendi sfondi. Una volta avviato, il programma si presenta con un’interfaccia semplice mediante la quale scegliere la cartella dove salvare gli sfondi (pulsante “Select download path”) la propria risoluzione preferita (il massimo, tranne in casi particolari, è 1280×960 pixel) ed avviare lo scaricamento (pulsante “START DOWNLOAD!”).
Una volta configurato il tutto non resta che premere sul pulsante sottostante per avviare il download. Ovviamente il tempo impiegato dipenderà dal numero di immagini totali che scaricheremo, al termine saranno tutte salvate nella cartella precedentemente selezionata.
Una volta configurato il tutto non resta che premere sul pulsante sottostante per avviare il download. Ovviamente il tempo impiegato dipenderà dal numero di immagini totali che scaricheremo, al termine saranno tutte salvate nella cartella precedentemente selezionata.
Di seguito eccovi alcune caratteristiche e consigli in per questo software:
- C’è la possibilità di scaricare sia le immagini dal sito del National Geographic che da National Geographic Magazine.
- La possibilità di scegliere la risoluzione delle immagini da scaricare. Consiglio di scaricare sempre e comunque le immagini alla maggiore risoluzione possibile.
- Un altro consiglio è quello di scaricare la versione aggiornata del software ogni volta, prima di eseguire il download di immagini, questo vi garantirà di rimanere allineati con le categorie presenti sul sito della National Geographic.
- Se intendete effettuare dei download singoli e non di massa, consiglio di consultare direttamente il sito.
- L’applicazione è portabile e non richiede alcuna installazione.
- La possibilità di scegliere la risoluzione delle immagini da scaricare. Consiglio di scaricare sempre e comunque le immagini alla maggiore risoluzione possibile.
- Un altro consiglio è quello di scaricare la versione aggiornata del software ogni volta, prima di eseguire il download di immagini, questo vi garantirà di rimanere allineati con le categorie presenti sul sito della National Geographic.
- Se intendete effettuare dei download singoli e non di massa, consiglio di consultare direttamente il sito.
- L’applicazione è portabile e non richiede alcuna installazione.

In definitiva Natgeo Wallpaper Downloader è un’applicazione molto semplice, leggera e ben scritta.
Ne consiglio senz’altro l’uso a tutte le persone che adorano gli sfondi naturali ed emozionanti.

Ultima modifica di NiMo il Ven Ott 01, 2010 9:42 pm - modificato 1 volta.

NiMo- MODERATORE
- Numero di messaggi : 1763
Età : 63
Data d'iscrizione : 27.10.08
 Re: "Le chicche informatiche di NiMo"
Re: "Le chicche informatiche di NiMo"
"Download Windows Live Essentials 2011 RTM 15.4.3502.922"


E' finalmente disponibile la versione finale di Windows Live Essentials 2011 che include, tra i tanti programmi, il nuovissimo Windows Live Messenger che supporta la chat di Facebook e l'integrazione con i più importanti social network. Tutta la suite è stata totalmente ridisegnata e riprogettata ed è finalmente disponibile per il download che è estremamente consigliato. I programmi inclusi sono:
Windows Live Messenger - Comunica tramite messaggi istantanei con amici e familiari dal tuo computer e dal cellulare. Il nuovo Messenger include anche la chat di Facebook e l'integrazione con i più famosi social network. Supporta anche le videochiamate, giochi e conversazioni di gruppo, oltre ad un avanzatissimo sistema di file-sharing.
Windows Live Mail - Puoi accedere alla posta elettronica, ai contatti e al calendario anche quando non sei in linea. Windows Live Mail ti aiuta a gestire da un unico programma i messaggi inviati a più account di posta elettronica: Hotmail, Gmail, Yahoo! Mail* e altri ancora.
Windows Live Movie Maker - Puoi trasformare video e foto in fantastici filmati e presentazioni da condividere con parenti e amici su YouTube, su altri siti Web o su DVD.
Windows Live Mail - Puoi accedere alla posta elettronica, ai contatti e al calendario anche quando non sei in linea. Windows Live Mail ti aiuta a gestire da un unico programma i messaggi inviati a più account di posta elettronica: Hotmail, Gmail, Yahoo! Mail* e altri ancora.
Windows Live Movie Maker - Puoi trasformare video e foto in fantastici filmati e presentazioni da condividere con parenti e amici su YouTube, su altri siti Web o su DVD.
Raccolta Foto di Windows Live - Per trasferire foto e video dalla fotocamera al computer bastano pochi attimi. Correggi e organizza le tue foto, quindi condividile in linea con amici e familiari. Puoi perfezionare ulteriormente le tue foto e creare delle foto panoramiche mozzafiato.
Skydrive - Salva e condividi file in linea grazie a ben 25 GB di spazio di archiviazione protetto da password.
Gruppi - Connettiti e collabora in linea con team, club, familiari e altri gruppi del mondo reale.
Windows Live Writer - Crea il tuo blog, aggiungi foto e video, quindi pubblicalo per renderlo disponibile al mondo intero.
Skydrive - Salva e condividi file in linea grazie a ben 25 GB di spazio di archiviazione protetto da password.
Gruppi - Connettiti e collabora in linea con team, club, familiari e altri gruppi del mondo reale.
Windows Live Writer - Crea il tuo blog, aggiungi foto e video, quindi pubblicalo per renderlo disponibile al mondo intero.
Family Safety - Gestisci e controlla l'esperienza Web dei tuoi figli in modo che possano esplorare Internet in tutta sicurezza.
Download | Windows Live Essentials 2011 Lite
Download | Windows Live Essentials 2011 Setup Offline
[Fonte: Articolo di Windows 7 Blog]

NiMo- MODERATORE
- Numero di messaggi : 1763
Età : 63
Data d'iscrizione : 27.10.08
 Re: "Le chicche informatiche di NiMo"
Re: "Le chicche informatiche di NiMo"
“Download A-Patch per Windows Live Messenger 2011”


Dopo neanche 24 ore è disponibile A-Patch per Windows Live Messenger 2011: Si tratta di un'utility che permette di apportare alcune interessanti modifiche al Messenger. Le più importanti sono sicuramente quella che permettono di rimuovere le pubblicità dalle pagine di Messenger e quella che consente di avviare più di un Messenger contemporaneamente, così da potersi connettere contemporaneamente con più account. Per quanto riguarda Messenger Plus! Live, credo proprio che non vedrà luce per Live Messenger 2011: Se dovesse essere rilasciato, ciò accadrà sicuramente tra alcuni mesi e sarà molto limitato.
[Fonte: Articolo di Windows 7 Blog]
Download | A-Patch 2011
NiMo- MODERATORE
- Numero di messaggi : 1763
Età : 63
Data d'iscrizione : 27.10.08
Pagina 3 di 4 •  1, 2, 3, 4
1, 2, 3, 4 
 Argomenti simili
Argomenti simili» "Il Mondo di NiMo"
» "ViVo Portable USB fa parlare il computer"
» "La più piccola e leggera bici elettrica del mondo"
» "PAS-ER, prototipo di bicicletta ibrida Yamaha"
» L'auto elettrica con la "ricarica" da remoto
» "ViVo Portable USB fa parlare il computer"
» "La più piccola e leggera bici elettrica del mondo"
» "PAS-ER, prototipo di bicicletta ibrida Yamaha"
» L'auto elettrica con la "ricarica" da remoto
Pagina 3 di 4
Permessi in questa sezione del forum:
Non puoi rispondere agli argomenti in questo forum.




