Rip a Blu-ray/DVD for watching on Samsung Smart TV via USB
Pagina 1 di 1
 Rip a Blu-ray/DVD for watching on Samsung Smart TV via USB
Rip a Blu-ray/DVD for watching on Samsung Smart TV via USB
Rip a Blu-ray/DVD for watching on Samsung Smart TV via USB
This guide will show you how to rip and convert Blu-ray/DVD to lossless MKV to play on a Samsung Smart TV via usb-hard drive with multiple audio tracks and subtitles.
What I want to do is convert my BlueRay/DVD into MKV with the intention to show movie via usb-hard drive on my Samsung Smart TV instead of a Blu-ray player. How to do the conversion with multiple audio tracks and subtitles? I went through a lot of the Internet searching to look for something decent. Tried some free ones that were crap for what I wanted to acceive.
Luckily I hit on to Pavtube ByteCopy by coincidence, which is a powerful and easy-to-use Blu-ray to MKV Converter. It can convert Blu-ray, DVD and ISO/IFO files to MKV retaining all multiple audio and subtitle tracks in MKV files and you are free to select audio codec for every audio tracks in MKV. Seemed the most reliable & easy to use & the site looked safe enough to use credit card on. Easy of use & good format choices. The BD/DVD to lossless mkv conversion is fast, intended to be used via usb-hard drive on Samsung Smart TV. And the MP4 format can be used to save space and remain quality and to be able to run on basically all hardware. Mac version is here. Free download and install it and follow the steps below:
* Read Top Blu-ray Ripper Reviews: MakeMKV vs ByteCopy vs DVDfab
Convert BD/DVD to lossless MKV for playing on Samsung Smart TV via usb-hard drive
1. Load Blu-ray source.
First of all, insert your Blu-ray to Blu-ray drive and keep networked. Now it's time to import Blu-ray into the software after launching it. Click "Load files" icon to choose Blu-ray source for importing.
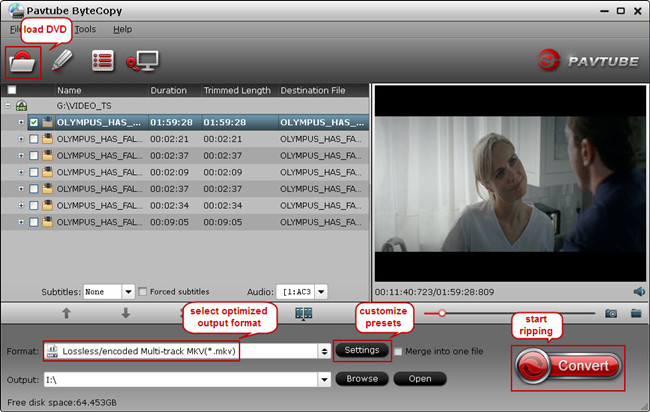
2. Choose output MKV.
In the dropdown list of Format menu, you can find several MKV options for output. Here we recommend "Lossless/encoded Multi-track MKV (* mkv)" under "Multi-track Video" catalogue. Because it will save multiple video, audio and subtitle tracks form original Blu-ray in output MKV and you won't suffer any quality loss.

3. Select audio codec for output.
Click "Settings" button on the main interface; you are brought to Multi-task Settings. Here detailed parameters of multiple audio and subtitle tracks are listed and you can change any of them at will.

In default system setting, every track is checked for lossless MKV output. If you want to remove one of them, just uncheck it from the list. Check "Encode" option, you can change audio parameters like codec, channels according to your needs. In this way, if you don't like DTS audio, you can choose to remove it or convert to AC3 here.
Note: If you change audio parameters under "Encode" option, you will get a encoded multi-track MKV file, not lossless multi-track MKV. Recoding Blu-ray to MKV will take a little more time for conversion than lossless output.
4. Backup Blu-ray to lossless MKV for Samsung Smart TV.
When everything is ready, you can click "Convert" button to start converting Blu-ray to lossless MKV with multiple audio tracks and subtitles keeping.
Once finished, go to "Open" the generated MKV files. Now it is time to transfer converted mkv onto usb-hard drive and enjoy your favorite Blu-ray movies with Samsung Smart TV.
Further reading:
Stream and Play Blu-ray on Panasonic Viera Smart TVs
Open and Play 2D-3D Blu-ray collections on Smart TV
Stream DVDs to Onkyo receiver and Panasonic TV via Apple TV
Stream 3D Blu-ray to 60" 3D Panasonic TV via WD Media Player
Play hot 3D Blu-rays on 3D Samsung TV with SBS MP4 format
Stream iTunes to Sony Bravia TV via Plex
Source: http://bestvideosolution.blogspot.com/2015/02/rip-bd-dvd-to-samsung-smart-tv.html
This guide will show you how to rip and convert Blu-ray/DVD to lossless MKV to play on a Samsung Smart TV via usb-hard drive with multiple audio tracks and subtitles.
What I want to do is convert my BlueRay/DVD into MKV with the intention to show movie via usb-hard drive on my Samsung Smart TV instead of a Blu-ray player. How to do the conversion with multiple audio tracks and subtitles? I went through a lot of the Internet searching to look for something decent. Tried some free ones that were crap for what I wanted to acceive.
Luckily I hit on to Pavtube ByteCopy by coincidence, which is a powerful and easy-to-use Blu-ray to MKV Converter. It can convert Blu-ray, DVD and ISO/IFO files to MKV retaining all multiple audio and subtitle tracks in MKV files and you are free to select audio codec for every audio tracks in MKV. Seemed the most reliable & easy to use & the site looked safe enough to use credit card on. Easy of use & good format choices. The BD/DVD to lossless mkv conversion is fast, intended to be used via usb-hard drive on Samsung Smart TV. And the MP4 format can be used to save space and remain quality and to be able to run on basically all hardware. Mac version is here. Free download and install it and follow the steps below:
* Read Top Blu-ray Ripper Reviews: MakeMKV vs ByteCopy vs DVDfab
Convert BD/DVD to lossless MKV for playing on Samsung Smart TV via usb-hard drive
1. Load Blu-ray source.
First of all, insert your Blu-ray to Blu-ray drive and keep networked. Now it's time to import Blu-ray into the software after launching it. Click "Load files" icon to choose Blu-ray source for importing.
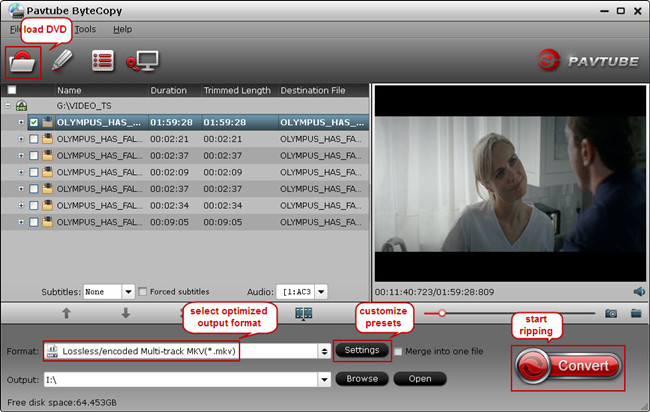
2. Choose output MKV.
In the dropdown list of Format menu, you can find several MKV options for output. Here we recommend "Lossless/encoded Multi-track MKV (* mkv)" under "Multi-track Video" catalogue. Because it will save multiple video, audio and subtitle tracks form original Blu-ray in output MKV and you won't suffer any quality loss.

3. Select audio codec for output.
Click "Settings" button on the main interface; you are brought to Multi-task Settings. Here detailed parameters of multiple audio and subtitle tracks are listed and you can change any of them at will.

In default system setting, every track is checked for lossless MKV output. If you want to remove one of them, just uncheck it from the list. Check "Encode" option, you can change audio parameters like codec, channels according to your needs. In this way, if you don't like DTS audio, you can choose to remove it or convert to AC3 here.
Note: If you change audio parameters under "Encode" option, you will get a encoded multi-track MKV file, not lossless multi-track MKV. Recoding Blu-ray to MKV will take a little more time for conversion than lossless output.
4. Backup Blu-ray to lossless MKV for Samsung Smart TV.
When everything is ready, you can click "Convert" button to start converting Blu-ray to lossless MKV with multiple audio tracks and subtitles keeping.
Once finished, go to "Open" the generated MKV files. Now it is time to transfer converted mkv onto usb-hard drive and enjoy your favorite Blu-ray movies with Samsung Smart TV.
Further reading:
Stream and Play Blu-ray on Panasonic Viera Smart TVs
Open and Play 2D-3D Blu-ray collections on Smart TV
Stream DVDs to Onkyo receiver and Panasonic TV via Apple TV
Stream 3D Blu-ray to 60" 3D Panasonic TV via WD Media Player
Play hot 3D Blu-rays on 3D Samsung TV with SBS MP4 format
Stream iTunes to Sony Bravia TV via Plex
Source: http://bestvideosolution.blogspot.com/2015/02/rip-bd-dvd-to-samsung-smart-tv.html
gloriacarol- NUOVO UTENTE

- Numero di messaggi : 83
Data d'iscrizione : 26.01.15
 Argomenti simili
Argomenti simili» Convert Videos from OPO to Tablets and Smart TV for Watching
» Transfer/Stream TiVo shows to PS3 for watching freely
» Backup iTunes rental movies on Laptop for watching
» Put iTunes M4V to Amazon Fire TV via Plex for watching
» Copy DVD movies to Plex for watching on Apple TV 3
» Transfer/Stream TiVo shows to PS3 for watching freely
» Backup iTunes rental movies on Laptop for watching
» Put iTunes M4V to Amazon Fire TV via Plex for watching
» Copy DVD movies to Plex for watching on Apple TV 3
Pagina 1 di 1
Permessi in questa sezione del forum:
Non puoi rispondere agli argomenti in questo forum.


